New Quote
The screen for creating a quote can be easily accessed from any page within the application by clicking on the New quote link under the QuickQuote menu.
It can also be reached by clicking the ADD button from Quotes overview page.
Creating a quick quote can be done by following the two steps wizard:
1. Estimate builder
2. Preview
Estimate builder
Creating a quick quote starts with adding contact information and choosing the validity period and payment terms, followed by selecting the list of products, finishing options, services and ending with defining the fees.
Created for
Contact information is optional, allowing the possibility to create a quote without customer details.
- Account – the name of the Account for which the quote will be created
- Contact – Contact person’s name
- Email – the email address that will be used for any communication regarding the quote (e.g. sending the quote to the customer)
- Phone – Contact’s phone number
- Address – information regarding the address is optional
The autocomplete can be used for providing the Account information, if this already exists in the
system.
Quote Information
- Quote validity period – is prefilled with the value set on My shop/Quote settings and it can be adjusted with any value between 1-999. This will determine the quote’s expiration date and it will also be visible for the customers on the exported PDF.
- Payment terms – the dropdown list with payment terms available on the shop allows setting the payment terms for the quote, which will be visible for the customers.
- Extra information – an optional field that gives the possibility to add some custom information to the quote (e.g. local tax ID)
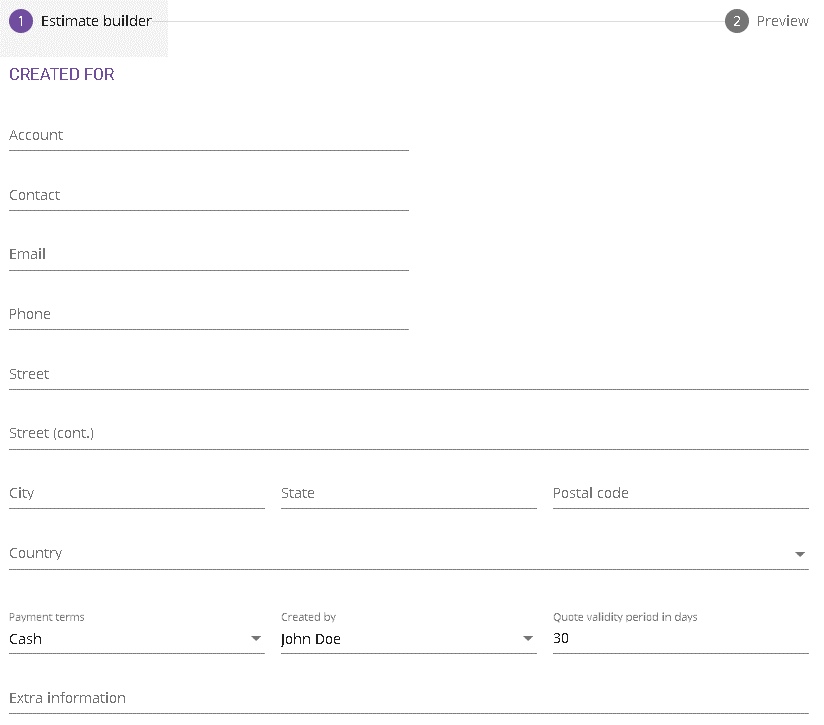
After filling in contact information and quote settings, the next step in creating the quote is adding products and/or services.
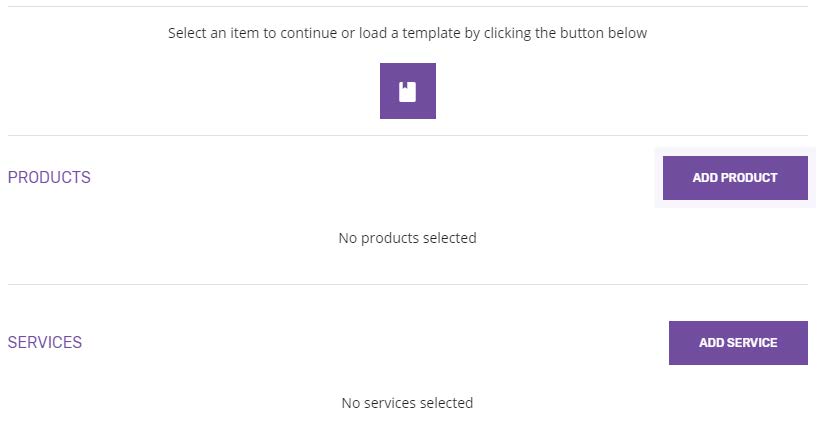
A quote template’s products and services can be loaded by clicking the Load template button (if there are any templates available on the shop). The list of products and services will be added to the quote.
Products
Adding a product to the quote can be done by clicking the ADD PRODUCT button, which will open the Select product pop-up. This contains a list with all the products available in the shop, showing a two-letter avatar for each product, its name, base price/unit and material description.
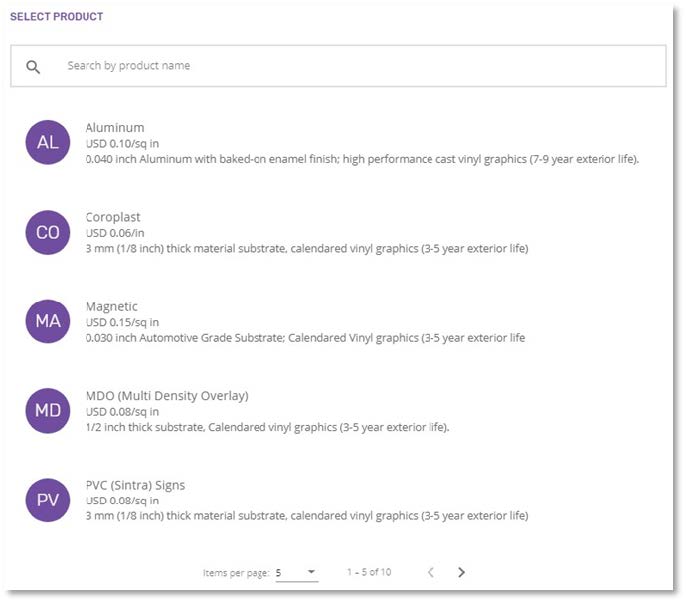
The screen will expand for each extra product chosen from Select product pop-up, having sections for product details, finishing options, notes and price.
A product can be added to the same quote multiple times.
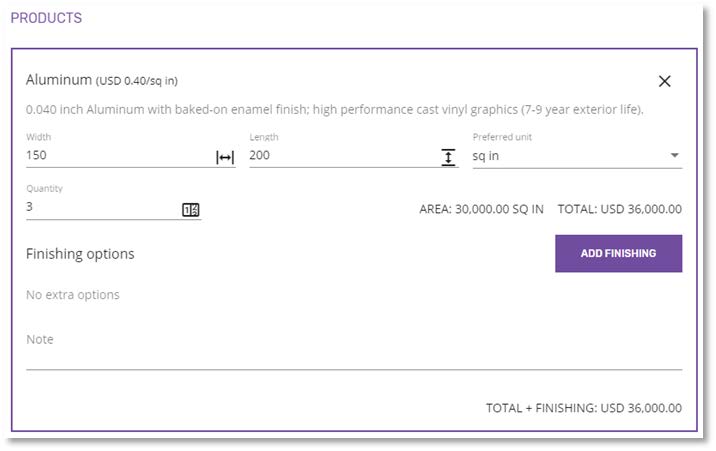
The Product details section shows information about the material (such as its name, base price/unit and description) and gives the possibility to customize the product’s dimensions, quantity and the preferred unit.
The Product’s dimensions (width and length / length) depend on the preferred unit’s type and must be manually typed in. The products defined in square measurement have two input fields for dimensions (width and length), whilst the ones defined in the linear measurement only have one input field for the length. Any changes on the dimensions will be immediately reflected in the price.
The value for the preferred unit is initially prefilled with the product’s base unit, but it can be changed from the drop-down list. The list will only contain the units belonging to the shop’s unit system (e.g. for the imperial unit system only sq. in/sq. ft, in/ft would be available), restricted to the product defined measurement units (in/ft for linear, sq. in/sq. ft for square). There will not be any conversion between square and linear units.
The price will be calculated according to the preferred unit. For the products defined in square measurement the total area calculation will also be displayed.
Quantity represents the number of products to be produced. Any value between 1 and 999 can be entered.
The product’s base price will be given by:
- width x length x quantity x product's price/unit – for square measurement
- length x quantity x product's price/unit – for linear measurement
Removing a product from the quote is possible by clicking the X button from the product's card header, which will open a confirmation pop-up.
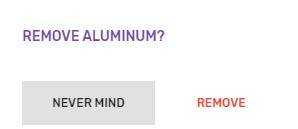
By confirming it, the product will be removed from the quote, together with its finishing options.
Finishing options
The list of finishing options is initially empty for each product. The "No extra options" label is displayed when there are no finishing options selected.
Adding a finishing option to the product can be done by clicking the ADD button from the Finishing options section, which will open the Select finishing option dialog. The name and price/unit are displayed for each finishing option from the list.
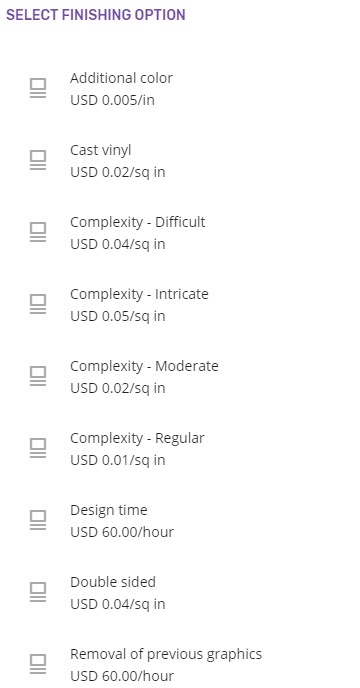
Once an item is selected, it will be displayed in the Finishing options section, with its name, base price/unit and the calculated price for each item from the list.
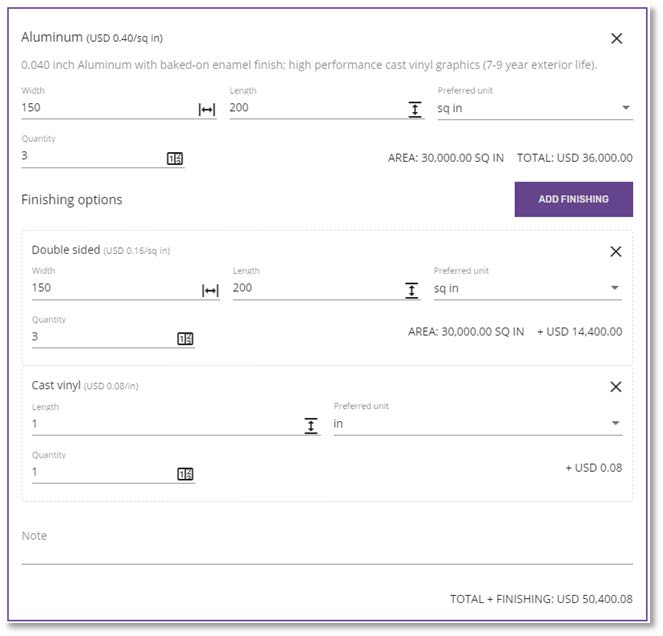
If the added finishing option’s measurement unit matches the product’s measurement unit (both square or both linear), then the finishing’s details (dimensions, preferred unit and quantity) will be prefilled with the product’s details.
The price of the finishing options is calculated depending on their base price/unit, dimensions and quantity as follows:
- width x length x quantity x finishing's price/unit – for square measurement
- length x quantity x finishing's price/unit – for linear measurement
- quantity x finishing’s price/unit – for hours/pieces
Removing a finishing option from the list is possible by clicking the X button. This will be removed from the list and from the Total Finishing options price.
A finishing option can only be applied once to the product.
Note
If desired, a note can be added for each product from the quote by simply typing it in the text area field. This will be visible for the customers, being displayed on the exported pdf.
The total price for each product is displayed at the bottom of the Product’s section, being calculated as the sum of product’s base price and the sum of all the finishing options' prices.
Services
Adding a service to the quote can be done by clicking the ADD SERVICE button, which will open the Select service pop-up. This contains a paginated list with all the services available in the shop, showing a two-letter avatar for each service, its name, base price/unit, description and whether it’s taxable or not.
It is possible to search in the list by service name.
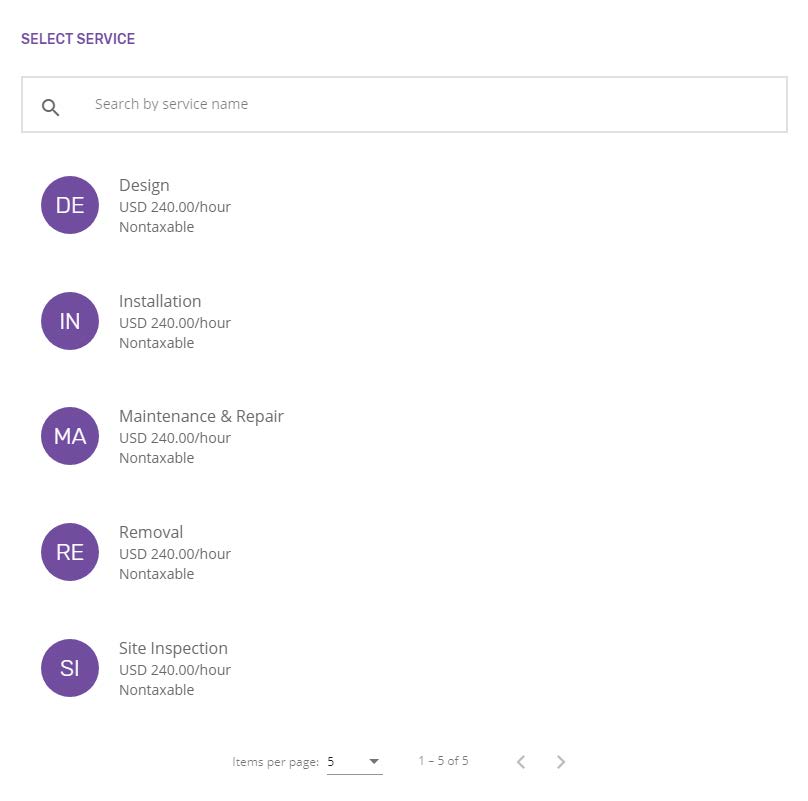
Once a service is selected, it will be displayed in the Services section, with its name, base price/unit, description and whether it is taxable or not. An extra field for Quantity will be added for the services that are hourly based.
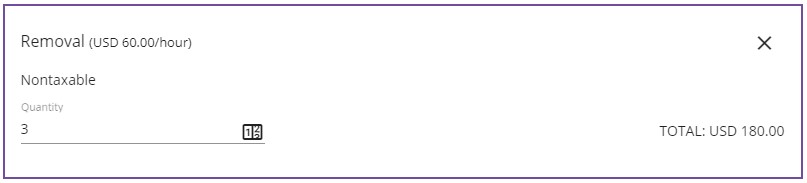
The service’s total price will be the service’s base price for the flat rate defined services.
For the hourly based services, the total price will depend on the quantity and the base price/unit: quantity x service’s base price.
Removing a service from the price calculator is possible by clicking the X button from the service's card header, which will open a confirmation pop-up.
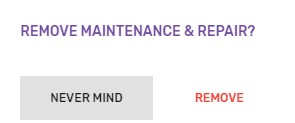
By confirming it, the service will be removed from the quote and from the Items subtotal.
Extras
This section gives an overview of the prices, the fees and discounts that will be applied to the quote.
The input fields allow setting up the fees and discount, while the labels on the right display the values and the calculation after each field edit.
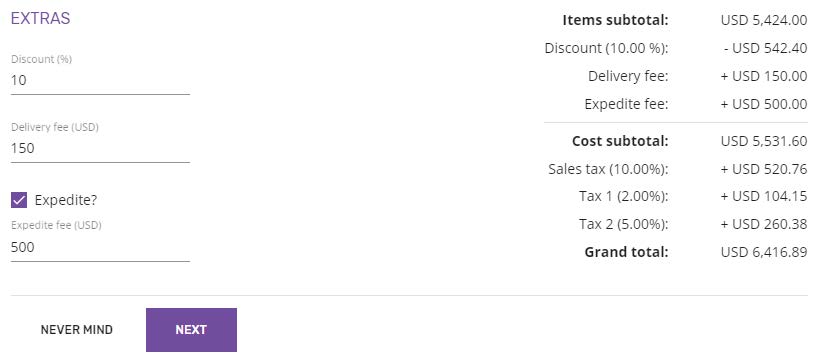
The discount field is prefilled with the default value of 0 and can be changed with any value between 0-100. This represents the percentage that will be applied to the Items subtotal. Any changes made on this field will be reflected on the Discount label, showing the percentage and the calculated value.
The delivery fee has a default value of 0 and represents the delivery cost that will be added to the Total price.
The quote can be marked as expedite, which adds an optional extra fee. By ticking the Expedite checkbox a new input field will be displayed for setting the expedite fee.
Items subtotal represents the sum of all the products and services, without any taxes or discount applied. This is only displayed and cannot be modified.
Discount has both percentage and value displayed. This shows the value that will be subtracted from the Items subtotal.
Delivery fee shows the cost for delivery, which will be added to the total price.
Expedite fee shows the extra fee that will be charged for the expedite option, which will be added to the total price.
Cost subtotal represents the cost after calculating the discount and delivery/expedite fees.
All the sales taxes defined in the Shop settings are applied to the quote. The services marked as nontaxable will have no sales tax applied.
Each Sales tax has both percentage and the calculated value displayed.
Grand total represents the quote’s final price, after all the taxes have been applied.
If all the required information has been provided (valid data), then it should be possible to go to the next step (Preview).
If there are any mandatory fields left empty or invalid data provided, error messages will be displayed below each field when trying to go to the next step.
Preview
This page offers a quick preview of the quote before saving it. It displays the same information that the exported pdf will contain.
- The quote details section contains quote related information, such as the date created, the expiration date, payment terms, extra information, who prepared the quote and the priority (expedite or normal).
- Created for displays Contact information (if any): Contact name, Account, email and phone.
- Shop section shows the shop logo, name and address that will be visible for the customers.
- List of products, finishing options and services added on the quote, with their details (description, price, quantity).
- Taxes and discount
- Shop contact information

Trying to leave the page without saving will display a warning message. Clicking the FINISH
button will save the quote and redirect to Quote details page.
